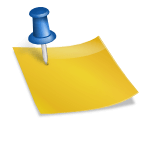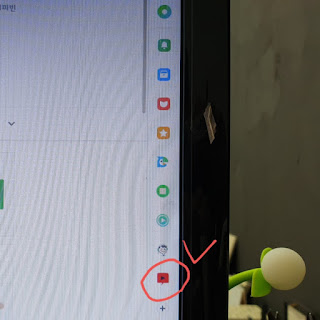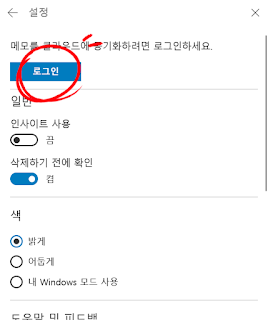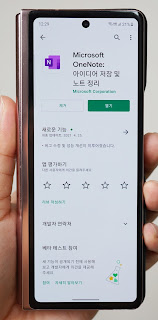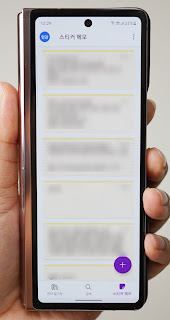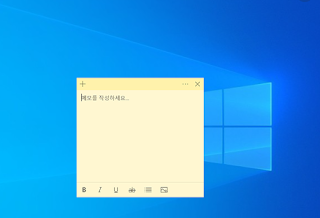
우리는 컴퓨터 없이 업무를 진행할 수 없는 시대에 살고 있습니다 이것은 컴퓨터를 얼마나 잘 활용하느냐에 따라서 업무의 효율성이 달라진다는 의미이기도 합니다. 업무의 효율성을 높이기 위해 모니터 옆에 포스트잇으로 할 일을 메모하는 분은 계신 반면, 컴퓨터 활용이 가능한 분은 노란색 바탕화면의 메모장을 활용하는 것을 본 적이 있을 것입니다.
이 데스크탑의 메모장은 Windows 10부터 지원하며 정식 명칭은 스티커 메모입니다.스티커, 메모, 팁! 알고 사용하면 효율 UP! 오늘은 이 Windows10 스티커의 메모를 어디서 실행할 수 있으며 어떻게 활용할 수 있는지, 스마트폰을 연동하는 방법까지 다양한 힌트를 드립니다.
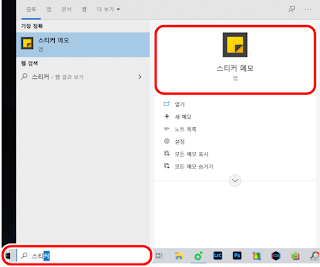
우선 먼저 해야겠다 이게 뭐냐면 앱을 켜는 거잖아요. Windows 10의 바탕 화면의 왼쪽 하단에 있는 검색란에, 「스티커」라고 검색하면, 「스티커 메모 앱」이 나옵니다. 실행해 주세요.
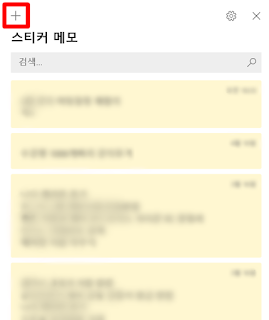
저는 이미 사용하고 있기 때문에 메 모장에 작성된 내용이 있습니다. 처음 실행하시는 분은 빈칸입니다. 왼쪽 상단에 있는 + 아이콘을 클릭하면 새로운 메모장이 생성됩니다.
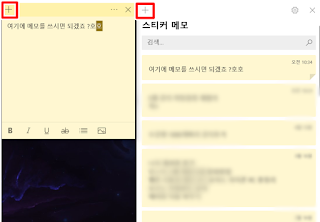
새 메모장에도 + 버튼이 있어요 스티커 메모에서는 + 를 누르면 반드시 새로운 메모장이 나온다고 생각하시면 됩니다 . 여러 개 놔둬도 되겠네요.너무 많아진 메모장 어떻게 정리하지?
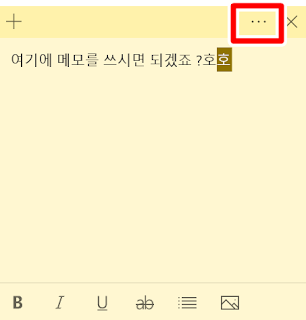
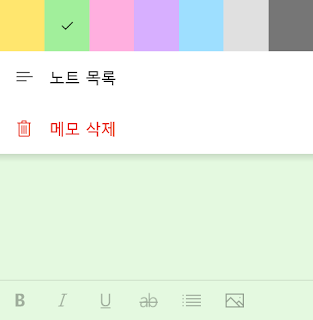
여러 가지 약속, 일정 등을 작성하다 보면 데스크톱이 꽉 찰 정도로 메모장 수가 많아지기도 합니다. 이럴 때는 개인적인 것과 공적인 것의 색 구분을 해 두면 편리합니다. 스티커 메모 색상 변경 옵션은 위의 이미지에 표시된 빨간색 네모를 누릅니다.
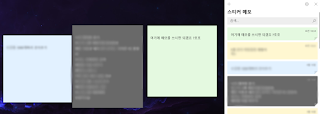
이렇게, 메모의 성격마다 다른 색을 지정해 두면 확실히 손질이 편해집니다. 하지만 너무 많은 색을 사용하면 오히려 번잡해질 수 있으므로 주의해 주세요.