유튜브는 시청하기 전까지는 어떤 내용을 담고 있는 콘텐츠인지 알 수 없습니다. 그래서 영상의 내용을 요약하고, 궁금하게 만드는 썸네일은 시청자들의 관심을 끌 수 있는 중요한 요소 중에 하나인데요. 실제로 위와 같이 아무런 내용이 표기되어 있지 않은 것보다 썸네일에 내용을 담고 있는 것이 좀 더 자연스럽게 시선을 끌게 됩니다.

유튜브 썸네일 만들기 꿀팁이라면 콘텐츠의 내용을 짐작할 수 있는 이미지, 주목을 받을 수 있는 문구 그리고 이를 잘 표현할 수 있도록 디자인과 색상 및 폰트 등을 고려하여 제작해야 합니다. 많은 분이 썸네일 제작을 위해 유튜브 썸네일 어플을 이용하는 경우가 많은데요. 해당 어플을 이용하는 것보다 어도비 포토샵을 활용하면 유튜브 썸네일을 직접 원하는 스타일로 만들 수 있기 때문에 편리합니다.
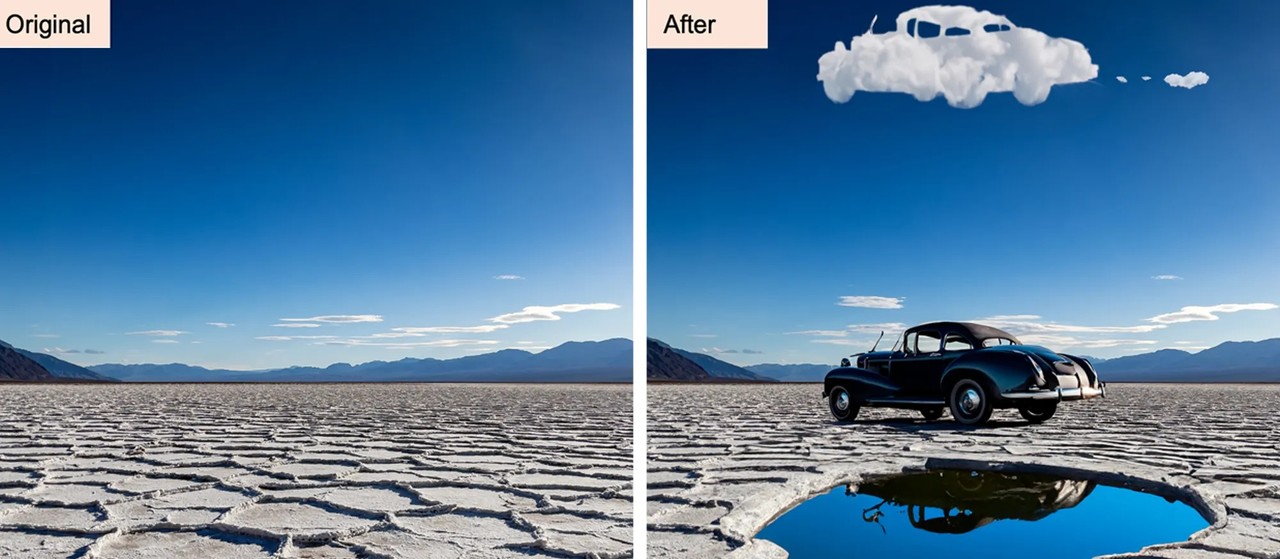
특히, 다양한 사진과 콘텐츠를 촬영하여 유튜브, 인스타 등 온라인에 올리는 ‘콘텐츠 러버’들이라면 이러한 유튜브 썸네일 만들기 기술을 알아두었을 때 여러모로 도움이 될 것입니다.참고로 포토샵은 어도비에서 다운받을 수 있고 첫 다운로드라면 첫 7일간은 무료로 체험해 볼 수 있으니 설치한 다음에 유튜브 썸네일 만들기 따라해 보세요[포토샵 무료 체험 바로가기]
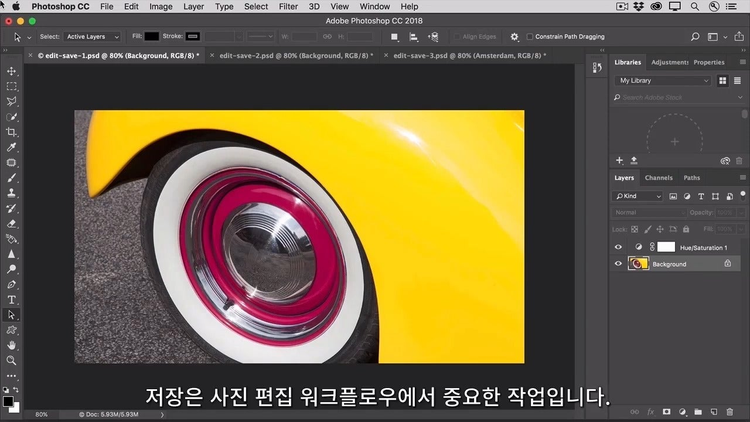
각설하고 이제부터 실제로 위에서 언급했던 포토샵을 활용하여 유튜브 썸네일 만들기 방법과 그 과정에 대하여 상세하게 설명해 보도록 하겠습니다.가장 먼저 캔버스에 해당하는 새로운 문서를 만들어 줍니다. 다만 이때 처음부터 적합한 규격을 지정하여 작업을 진행하는 것이 추후에 업로드하기에도 편리하기 때문에 Youtube에 가장 적합한 1280*720으로 설정할 것을 권합니다.그러면 위와 같이 작업을 하기 편하도록 보조선이 그어진 문서가 나타나게 됩니다.
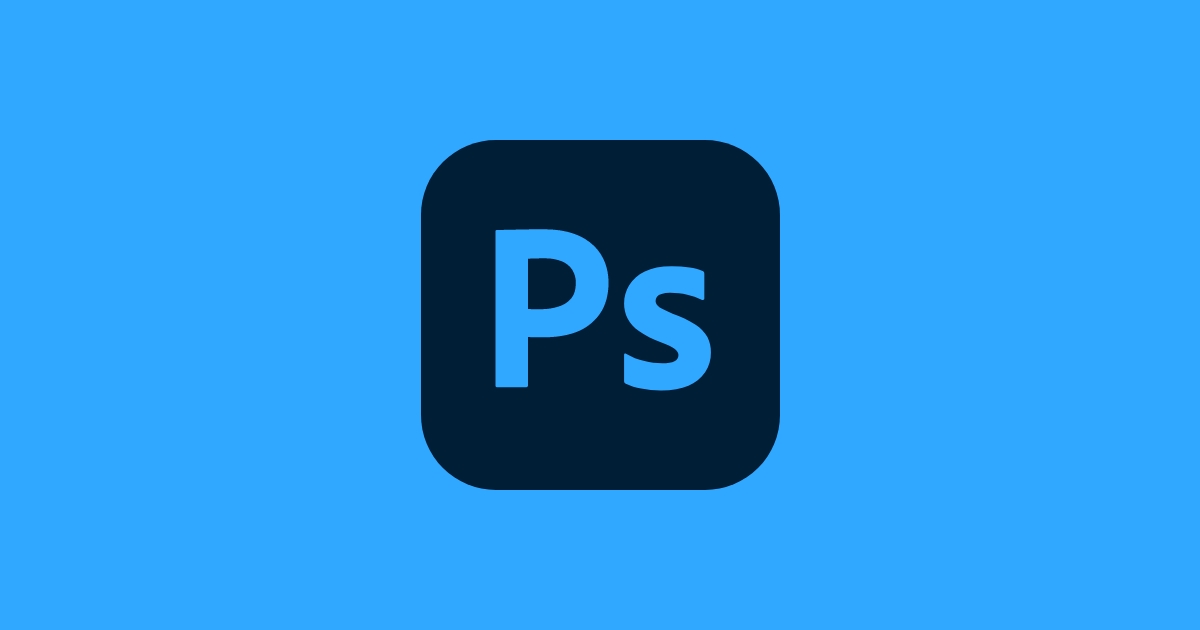
그럼 본격적으로 썸네일로 사용할 이미지를 불러옵니다. 이왕이면 콘텐츠의 전체적인 내용을 유추할 수 있는 장면이나 주목을 이끌 수 있는 장면을 선택하는 것을 권합니다. 전체 이미지를 사용할 것이 아니라 일부분만 누끼를 따서 사용할 것이라면 배경이 단조로운 이미지를 선택하는 것이 낫습니다.

필자가 제작하려는 콘텐츠는 함께 거주하고 있는 고양이의 브이로그인데요. 평소 꾸벅꾸벅 졸고 있는 모습이 귀여워 이와 관련한 영상을 만들려고 합니다. 그래서 실제로 박스 위에서 졸고 있는 이미지를 가지고 왔습니다.다만, 전체 이미지를 사용하자니 박스가 같이 나와 지저분해 보여 고양이만 누끼 따기를 진행했습니다. ‘상황별 작업 표시줄’에 ‘피사체 선택’을 클릭하면 쉽게 누끼 따기를 할 수 있습니다. 이어 Ctrl+C로 복사하여 배경에 Ctrl+V로 붙여주고 크기에 맞게 비율을 조절해 주면 됩니다. 다음으로는 흰색 배경을 그대로 사용하자니 심심하게 느껴져서 배경색을 입히기로 했습니다. 한 가지 색으로만 하면 흰색 배경과 마찬가지일 것이라고 생각하여 그라데이션을 넣으려고 하는데요.여기에서 유튜브 썸네일 만들기 꿀팁으로 빠르게 배경을 설정하고 싶다면 ‘생성형 채우기’를 이용하면 됩니다. 사각형 도구로 테두리 부분만 제외하고 영역을 지정한 다음 ‘상황별 작업 표시줄’에 ‘생성형 채우기’ 기능이 나타나는데, 클릭하면 보이는 프롬프트 창에 한글로 간편하게 ‘그라데이션’이라고 프롬프트를 입력하면 이미지가 나타납니다.한 번 생성 버튼을 누를 때마다 3개씩 이미지가 생성되니, 여기에서 마음에 드는 것을 선택하면 됩니다. 이어서 내용과 관련한 텍스트를 입력하면 되는데요. 텍스트만 넣을 경우 이미지가 너무 복잡해 보일 것 같아 시선을 끌 수 있는 말풍선을 넣기로 했습니다. 간단하게 ‘생성형 채우기’를 이용하면 말풍선을 넣을 수 있는데요. 적당한 위치를 잡아 영역을 선택해 지정한 다음 ‘말풍선’이라는 프롬프트를 입력하면 위와 같이 한 번에 3개씩, 여러 가지 샘플들을 제시해 주니 마음에 드는 것을 선택하여 적용하면 됩니다. 다음으로는 말풍선 안에 텍스트를 넣어줍니다. 텍스트를 입력할 때 ‘어떤 폰트를 선택하느냐?’에 따라서 분위기나 주목도가 달라지는데요. 기본으로 제공되는 폰트에서 마음에 드는 것이 없다면 ‘어도비 폰트 Adobe Fonts’에 가서 마음에 드는 폰트를 다운받을 수 있으니 참고하면 되겠습니다.어도비 폰트는 ‘패밀리 추가’만 누르면 복잡한 설치 과정 없이 실시간으로 포토샵 앱에 설치가 되기 때문에 매우 빠르고 편리합니다. 폰트까지 선택했다면 마지막으로 텍스트를 입력하고 편집해 주면 되는데요. 여기에서 텍스트의 주목도를 높이고 싶다면 ‘획’ 기능을 이용하면 됩니다. 해당 텍스트의 레이어를 선택한 다음 하단의 fx 기능을 클릭하여 ‘획’ 기능을 실행하면 되는데요. 각 글자에 테두리를 넣을 수 있기 때문에 좀 더 시인성을 확보할 수 있습니다. 이렇게 어도비에서 다운받은 포토샵을 활용하여 제작한 유튜브 썸네일입니다. 원본 이미지와 직접 제작한 이미지를 비교해 보면 단순하게 사진만 있어 무엇을 의미하는지 알 수 없었던 원본과는 다르게 한눈에 어떤 내용을 담고 있는지 확실히 알 수 있습니다. 이렇게 제작한 이미지는 ‘다른 이름으로 저장’을 선택하여 JPEG나 PNG 등 원하는 확장자로 저장해 줍니다.다음으로 저장한 이미지는 유튜브에서 동영상을 업로드하는 과정에서 적용할 수 있는데요. 콘텐츠를 올리는 도중에 나타나는 팝업창에서 ‘썸네일 업로드’라는 버튼을 누른 뒤 제작한 이미지를 선택하면 됩니다. 오늘은 이와 같이 어도비에서 다운받은 포토샵으로 유튜브 썸네일 만들기 과정과 방법 그리고 관련한 꿀팁을 알려드렸습니다. 유튜브 썸네일을 만들기 위해서 유튜브 썸네일 어플을 사용하는 분들이 많을 텐데요. 해당 어플들의 경우 폰트 제한이나 템플릿 제한이 있어 원하는 스타일대로 썸네일을 만드는 데에 제한이 있습니다.어도비 포토샵은 다양한 폰트들을 무제한으로 제공하고 있고, 생성형 채우기 등 다양한 기능을 지원하여 원하는 결과물을 제작할 수 있기 때문에 평소에 이미지나 동영상을 자주 업로드하는 콘텐츠 러버들은 포토샵으로 작업하는 것을 권장 드립니다. 자신의 채널을 성장시키는데 큰 도움이 될 것입니다. 지금 포토샵을 다운로드하고 생성형 채우기 등의 다양한 기능을 만나보세요![포토샵 기능 더 알아보기]


